Adobe Acrobat Uninstall Tool
A user-friendly software solution for safely removing all the traces left behind after having removed Adobe Reader or Adobe Acrobat

Adobe products can come in quite handy since they come with great feature-sets and intuitive interface, yet it is very hard to completely get rid of them should you decide to uninstall them. The best way to make sure all traces are removed is to rely on dedicated cleaning apps or to try Adobe Reader and Adobe Acrobat Cleaner Tool.
As the name implies, this tool can only be used to erase the leftover items of Adobe Reader and Adobe Acrobat, so if you are interested in thoroughly cleaning your PC of another Adobe app, you need to keep looking.
Adobe Reader and Acrobat PDF Association Tool for Macintosh — This tool provides a manual method for creating and removing associations between a PDF. Remove Adobe Acrobat Security 3.1. Need a PDF security eraser tool to remove Adobe Acrobat security? PDF Unlocker Software, a creation of SysTools helps user to.
The software utility does not require any installation so you can carry it on your USB device and run the app off it whenever needed. It can efficiently remove all user settings or preferences that are left behind after having uninstalled the said apps.
You will need to run Adobe Reader and Adobe Acrobat Cleaner Tool and specify the Adobe product you want to thoroughly clean. This way, if you want to keep another Adobe program on your PC, its settings will not be modified.
Next, the app will scan your PC and detect all leftover files. If this process fails, you can manually specify the folder where the remaining items are stored.
If the product you are interested in removing is Adobe Acrobat, please note that its traces can only be cleaned if you installed it as a separate app, that is, not as part of a Creative Suite.
All in all, Adobe Reader and Adobe Acrobat Cleaner Tool can prove to be a useful app for removing all traces left by compatible Adobe products, if the typical uninstallation process did not complete successfully.
Filed under
Adobe Reader and Adobe Acrobat Cleaner Tool was reviewed by Giorgiana Arghire- Adobe Acrobat or Adobe Reader versions 9 and 10
Adobe Reader and Adobe Acrobat Cleaner Tool Preview 2
add to watchlistsend us an update- runs on:
- Windows All
- file size:
- 651 KB
- filename:
- acrobat_ittools_cleaner_p2_061713.zip
- main category:
- Tweak
- developer:
- visit homepage
top alternatives FREE
top alternatives PAID
Are you in need of uninstalling Adobe Acrobat 9 Pro to fix some problems? Are you looking for an effective solution to completely uninstall it and thoroughly delete all of its files out of your PC? No worry! This page provides detailed instructions on how to completely uninstall Adobe Acrobat 9 Pro.
Possible problems when you uninstall Adobe Acrobat 9 Pro
* Adobe Acrobat 9 Pro is not listed in Programs and Features.
* You do not have sufficient access to uninstall Adobe Acrobat 9 Pro.
* A file required for this uninstallation to complete could not be run.
* An error has occurred. Not all of the files were successfully uninstalled.
* Another process that is using the file stops Adobe Acrobat 9 Pro being uninstalled.
* Files and folders of Adobe Acrobat 9 Pro can be found in the hard disk after the uninstallation.
Adobe Acrobat 9 Pro cannot be uninstalled due to many other problems. An incomplete uninstallation of Adobe Acrobat 9 Pro may also cause many problems. So, it's really important to completely uninstall Adobe Acrobat 9 Pro and remove all of its files.
How to Uninstall Adobe Acrobat 9 Pro Completley?
Recommended Method: Quick Way to Uninstall Adobe Acrobat 9 Pro
Method 1: Uninstall Adobe Acrobat 9 Pro via Programs and Features.
Method 2: Uninstall Adobe Acrobat 9 Pro with its uninstaller.exe.
Method 3: Uninstall Adobe Acrobat 9 Pro via System Restore.
Method 4: Uninstall Adobe Acrobat 9 Pro with Antivirus.
Method 5: Reinstall Adobe Acrobat 9 Pro to uninstall.
Method 6: Use the Uninstall Command Displayed in the Registry.
Method 7: Uninstall Adobe Acrobat 9 Pro with Third-party Uninstaller.
Method 1: Uninstall Adobe Acrobat 9 Pro via Programs and Features.
When a new piece of program is installed on your system, that program is added to the list in Programs and Features. When you want to uninstall the program, you can go to the Programs and Features to uninstall it. So when you want to uninstall Adobe Acrobat 9 Pro, the first solution is to uninstall it via Programs and Features.
Steps:
a. Open Programs and Features.
Windows Vista and Windows 7
Click Start, type uninstall a program in the Search programs and files box and then click the result.
Windows 8, Windows 8.1 and Windows 10
Open WinX menu by holding Windows and X keys together, and then click Programs and Features.
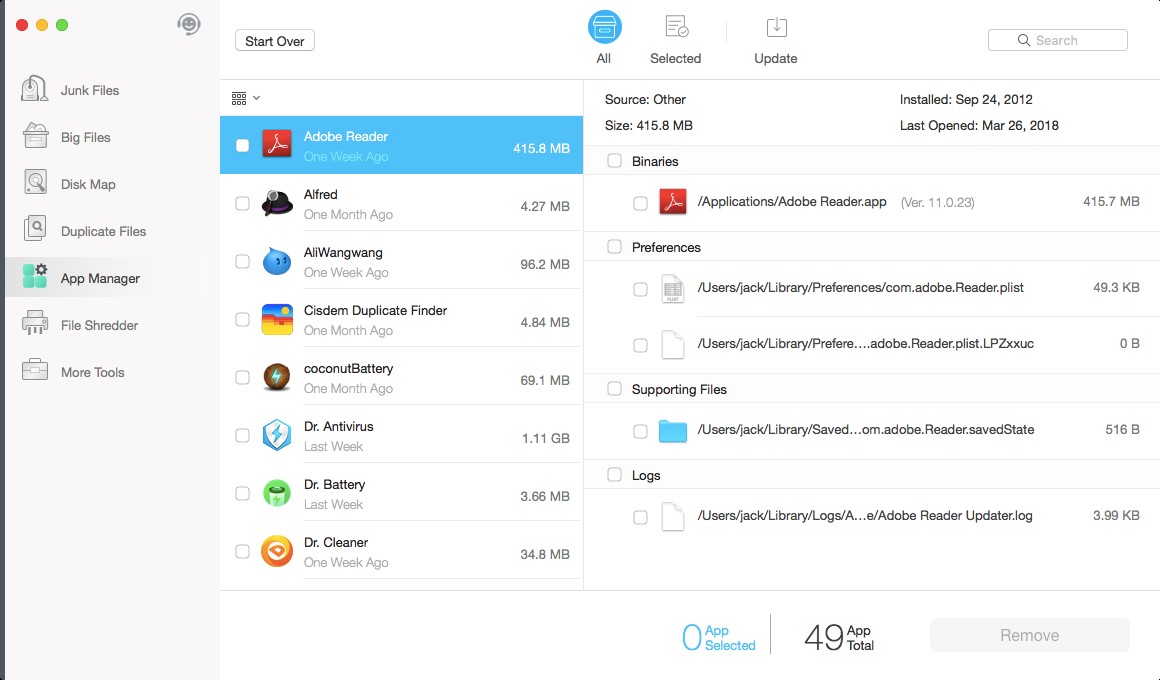
b. Look for Adobe Acrobat 9 Pro in the list, click on it and then click Uninstall to initiate the uninstallation.
Method 2: Uninstall Adobe Acrobat 9 Pro with its uninstaller.exe.
Most of computer programs have an executable file named uninst000.exe or uninstall.exe or something along these lines. You can find this files in the installation folder of Adobe Acrobat 9 Pro.
Steps:
a. Go to the installation folder of Adobe Acrobat 9 Pro.
Adobe Acrobat Uninstall Tool Mac
b. Find uninstall.exe or unins000.exe.
c. Double click on its uninstaller and follow the wizard to uninstall Adobe Acrobat 9 Pro.
Method 3: Uninstall Adobe Acrobat 9 Pro via System Restore.
System Restore is a utility which comes with Windows operating systems and helps computer users restore the system to a previous state and remove programs interfering with the operation of the computer. If you have created a system restore point prior to installing a program, then you can use System Restore to restore your system and completely eradicate the unwanted programs like Adobe Acrobat 9 Pro. You should backup your personal files and data before doing a System Restore.
Steps:
a. Close all files and programs that are open.
b. On the desktop, right click Computer and select Properties. The system window will display.
c. On the left side of the System window, click System protection. The System Properties window will display.
d. Click System Restore and the System Restore window will display.
e. Select Choose a different restore point and click Next.
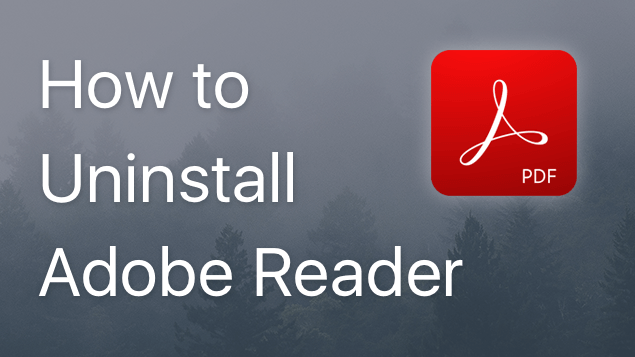

f. Select a date and time from the list and then click Next. You should know that all programs and drivers installed after the selected date and time may not work properly and may need to be re-installed.
g. Click Finish when the 'Confirm your restore point' window appears.
h. Click Yes to confirm again.
Method 4: Uninstall Adobe Acrobat 9 Pro with Antivirus.
Nowadays, computer malware appear like common computer applications but they are much more difficult to remove from the computer. Such malware get into the computer with the help of Trojans and spyware. Other computer malware like adware programs or potentially unwanted programs are also very difficult to remove. They usually get installed on your system by bundling with freeware software like video recording, games or PDF convertors. They can easily bypass the detection of the antivirus programs on your system. If you cannot remove Adobe Acrobat 9 Pro like other programs, then it's worth checking whether it's a malware or not. Click and download this malware detect tool for a free scan.
Method 5: Reinstall Adobe Acrobat 9 Pro to Uninstall.
Adobe Acrobat Uninstall Tool
When the file required to uninstall Adobe Acrobat 9 Pro is corrupted or missing, it will not be able to uninstall the program. In such circumstance, reinstalling Adobe Acrobat 9 Pro may do the trick. Run the installer either in the original disk or the download file to reinstall the program again. Sometimes, the installer may allow you to repair or uninstall the program as well.
Method 6: Use the Uninstall Command Displayed in the Registry.
When a program is installed on the computer, Windows will save its settings and information in the registry, including the uninstall command to uninstall the program. You can try this method to uninstall Adobe Acrobat 9 Pro. Please carefully edit the registry, because any mistake there may make your system crash.
Steps:
a. Hold Windows and R keys to open the Run command, type in regedit in the box and click OK.
Adobe Acrobat 8 Uninstall Tool
b. Navigate the following registry key and find the one of Adobe Acrobat 9 Pro:
HKEY_LOCAL_MACHINESOFTWAREMicrosoftWindowsCurrentVersionUninstall
c. Double click on the UninstallString value, and copy its Value Data.
d. Hold Windows and R keys to open the Run command, paste the Value Data in the box and click OK.
e. Follow the wizard to uninstall Adobe Acrobat 9 Pro.
Method 7: Uninstall Adobe Acrobat 9 Pro with Third-party Uninstaller.
The manual uninstallation of Adobe Acrobat 9 Pro requires computer know-how and patience to accomplish. And no one can promise the manual uninstallation will completely uninstall Adobe Acrobat 9 Pro and remove all of its files. And an incomplete uninstallation will many useless and invalid items in the registry and affect your computer performance in a bad way. Too many useless files also occupy the free space of your hard disk and slow down your PC speed. So, it's recommended that you uninstall Adobe Acrobat 9 Pro with a trusted third-party uninstaller which can scan your system, identify all files of Adobe Acrobat 9 Pro and completely remove them. Download this powerful third-party uninstaller below.