Copy Visible Cells In Microsoft Excel
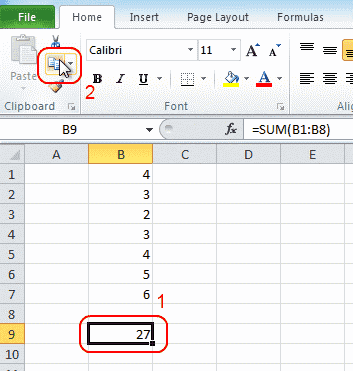
How to copy only visible cells in Excel?
When you set some rows and columns to be hidden in a worksheet and want to copy the only visible cells in Excel, can you just directly copy and paste it in Excel? No, there are some tricky things you should know for doing so. Please go through the following steps to know how you could only copy the visible cells in Excel.
Copy only visible rows in Excel with Go To Special command In Excel, you can apply the Go To Special function to select the visible rows first and then copy and paste them to other location. Select the visible rows that you want to copy.
Copy only visible rows in Excel with Go To Special command
Excel pastes the copied data into consecutive rows or columns. If the paste area contains hidden rows or columns, you might have to unhide the paste area to see all of the copied cells. When you copy or paste hidden or filtered data to another application or another instance of Excel, only visible cells are copied. In Excel, when we copy anything it copies both hidden and visible cells. In this article, we’ll learn how to copy visible cells only. Let’s take an example and understand: We have data with few hidden rows. Now we want to copy visible data in the next sheet. In the above image, rows are hidden between 8 and 16. This extension provides an alternative to the 'Select Visible Cells' command in Microsoft Excel. It´s useful to use with subtotals or ranges with hidden columns or rows. To use 'Copy only visible cells', do the following steps: install the extension; restart LibreOffice; open your sheet with hidden rows or columns; select a range.
In Excel, you can apply the Go To Special function to select the visible rows first and then copy and paste them to other location.
1. Select the visible rows that you want to copy.
2. Click Home > Find & Select > Go To Special, see screenshot:
3. In the Go To Special dialog box, select the Visible cells only option under the Select, see screenshot:
4. Then click OK button, and the visible cells will be selected only.
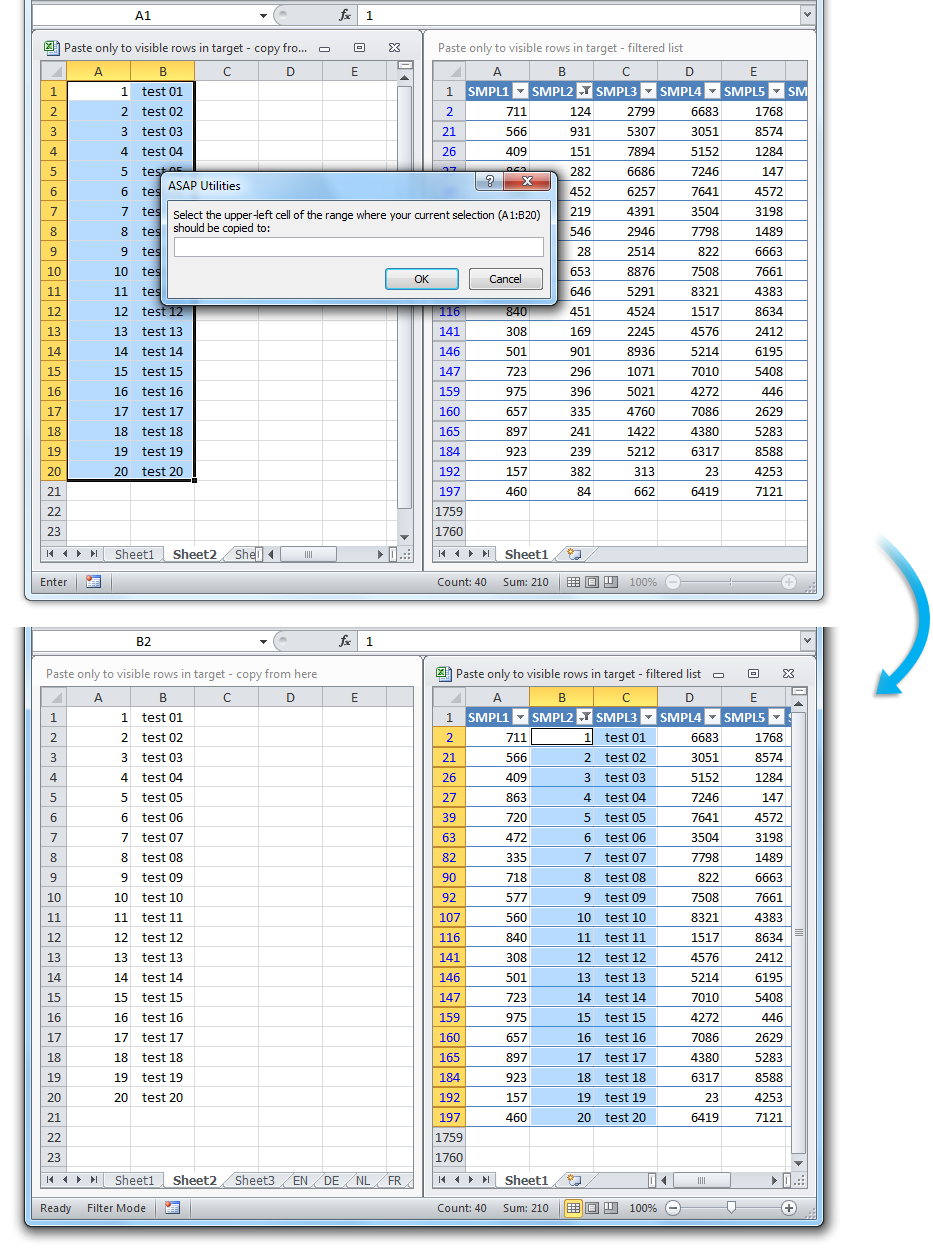
5. Then you can copy them and paste them to anywhere without the hidden rows or columns.
Delete only visible rows in Excel with Kutools for Excel
Copy Visible Cells In Microsoft Excel Spreadsheet
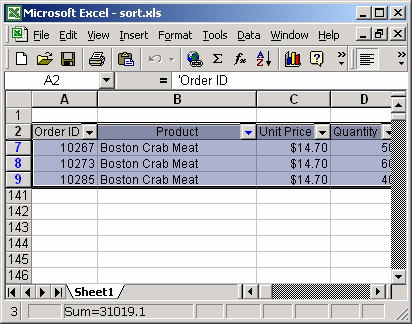
If you need to delete only the visible rows and leave the hidden rows, you can apply the above steps to select the visible rows first, after selecting the visible rows then press Delete key to remove them at once.
But, here, I can also introduce you an easy and powerful tool – Kutools for Excel, with its Delete Hidden (Visible) Rows & Columns, you can quickly delete the hidden or visible rows or columns only in a worksheet or whole workbook.
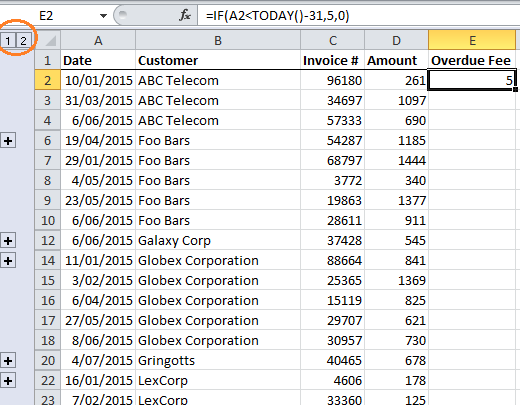
| Kutools for Excel: with more than 300 handy Excel add-ins, free to try with no limitation in 30 days. |
After installing Kutools for Excel, please do as follows:( Free Download Kutools for Excel Now )
1. Select the visible rows that you want to delete.
2. Then click Kutools > Delete > Delete Hidden (Visible) Rows & Columns, see screenshot:
3. In the Delete Hidden (Visible) Rows & Columns dialog box, choose In Selected Range from the Look in drop down, then select Rows in the Delete type section, and choose Visible rows under the Detailed type section, see screenshot:
4. Then click OK button, all the visible rows have been deleted immediately but leaving the hidden rows.
With this feature, you can also delete blank rows / columns and hidden rows / columns in a range / a worksheet or a workbook as you need.
The Best Office Productivity Tools
Kutools for Excel Solves Most of Your Problems, and Increases Your Productivity by 80%
- Reuse: Quickly insert complex formulas, charts and anything that you have used before; Encrypt Cells with password; Create Mailing List and send emails...
- Super Formula Bar (easily edit multiple lines of text and formula); Reading Layout (easily read and edit large numbers of cells); Paste to Filtered Range...
- Merge Cells/Rows/Columns without losing Data; Split Cells Content; Combine Duplicate Rows/Columns... Prevent Duplicate Cells; Compare Ranges...
- Select Duplicate or Unique Rows; Select Blank Rows (all cells are empty); Super Find and Fuzzy Find in Many Workbooks; Random Select...
- Exact Copy Multiple Cells without changing formula reference; Auto Create References to Multiple Sheets; Insert Bullets, Check Boxes and more...
- Extract Text, Add Text, Remove by Position, Remove Space; Create and Print Paging Subtotals; Convert Between Cells Content and Comments...
- Super Filter (save and apply filter schemes to other sheets); Advanced Sort by month/week/day, frequency and more; Special Filter by bold, italic...
- Combine Workbooks and WorkSheets; Merge Tables based on key columns; Split Data into Multiple Sheets; Batch Convert xls, xlsx and PDF...
- More than 300 powerful features. Supports Office/Excel 2007-2019 and 365. Supports all languages. Easy deploying in your enterprise or organization. Full features 30-day free trial. 60-day money back guarantee.
Office Tab Brings Tabbed interface to Office, and Make Your Work Much Easier
- Enable tabbed editing and reading in Word, Excel, PowerPoint, Publisher, Access, Visio and Project.
- Open and create multiple documents in new tabs of the same window, rather than in new windows.
- Increases your productivity by 50%, and reduces hundreds of mouse clicks for you every day!
How To Copy Data In Filtered Cells In Excel
or post as a guest, but your post won't be published automatically.
How To Copy Data In Excel That Is Filtered
Copy Visible Cells In Microsoft Excel Cell
- To post as a guest, your comment is unpublished.But this formula not applicable for merge cells. can you please share a formula applicable for merge unhide cells also.