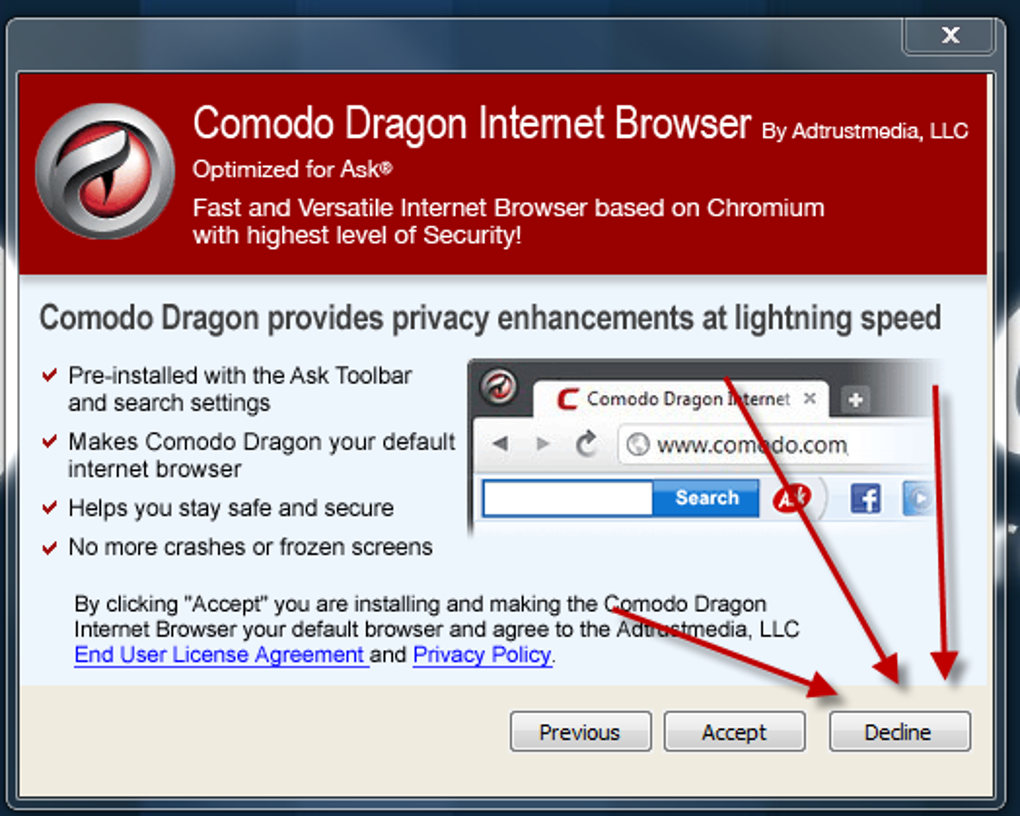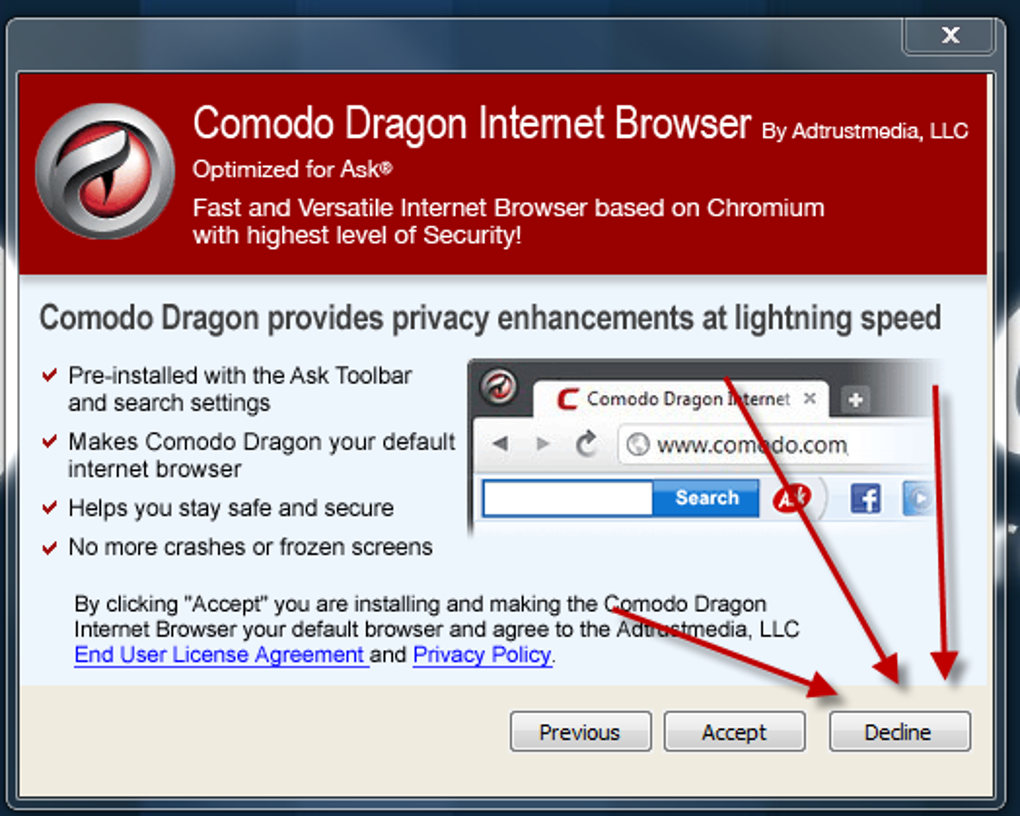
Welcome to CutePDF Editor - the FREE Cloud-Based PDF Editor. Click 'Open File' or drag and drop files to this application and then use the Page Tools and Utilities to edit you PDF document. You may also open an image file to convert it to PDF file. To combine PDF (image) files, you may click 'Merge PDFs' on the right directly. Click to open a.

- CutePDF is a third party software and rightly mentioned by you, Microsoft supplies its own PDF printer. If you have issues with CutePDF then refer the link.
- Portable Document Format (PDF) is the de facto standard for the secure and reliable distribution and exchange of electronic documents and forms around the world. CutePDF Writer (formerly CutePDF Printer) is the free version of commercial PDF creation software. CutePDF Writer installs itself as a 'printer subsystem'.
- CutePDF Editor is a free, web-based application that allows you to combine two or more PDFs into one document by clicking the “Merge PDFs” button and adding your files–perfect if you do not have access to Adobe Acrobat (not to be confused with Adobe Reader). It can accommodate individual PDFs up to 5.0 MB (with no more than 1,000 pages).
- The following settings work for free CutePDF Writer 4.0 and later. Setting the display mode: HKEYCURRENTUSERSoftwareCutePDF WriterBypassSaveAs (0 = show Save as dialog box after spooling, 1 = do not show Save as dialog box.).
| Overview | Sample Code | System Requirements | License and Price |
Free Pdf Printer
Integrating free CutePDF Writer or Custom PDF Writer within your application is quite easy. You can print to the PDF Printer driver just as you would to any other printer. The registry keys below allow programmatic access to the display mode and filename.
Note: You need to create the following registry key in your application or manually first. Then set values under it.The following settings work for free CutePDF Writer 4.0 and later.
Setting the display mode:
HKEY_CURRENT_USERSoftwareCutePDF WriterBypassSaveAs
(0 = show Save as dialog box after spooling, 1 = do not show Save as dialog box.)
(This value is of type REG_SZ, not REG_DWORD)
Note:CutePDF Writer will set this value back to 0 after each PDF creation. The Custom PDF Writer won't.
Setting the filename:
HKEY_CURRENT_USERSoftwareCutePDF WriterOutputFile
(Use the key above to set the output file for the PDF. A full pathname (e.g. d:your folderyour file.pdf) is required.)
The following settings work for licensed Custom PDF Writer with programmatic access only.
Setting the display mode:
HKEY_CURRENT_USERSoftwareCustom PDF PrinterBypassSaveAs
(0 = show Save as dialog box after spooling, 1 = do not show Save as dialog box.)
(This value is of type REG_SZ, not REG_DWORD)
Setting the filename:
HKEY_CURRENT_USERSoftwareCustom PDF PrinterOutputFile
(Use the key above to set the output file for the PDF. A full pathname (e.g. d:your folderyour file.pdf) is required.
Also, you can use format specifier '%{n}d' in OutputFile to put each output in a separate file; for
instance abc%d.pdf -> abc1.pdf, abc2.pdf ...; abc%03d.pdf -> abc001.pdf, abc002.pdf ... )
Setting the start number for the format specifier:
HKEY_CURRENT_USERSoftwareCustom PDF PrinterStartAt
(This value is of type REG_DWORD.)
Setting the format of time stamp if use %TIMESTAMP% tag in the filename:
HKEY_CURRENT_USERSoftwareCustom PDF PrinterTimeStamp
(This value is of type REG_SZ. Set string value -%Y-%m-%d-%H.%M.%S will get -2016-09-23-18.32.00)
Setting to use the print job title as the filename:
HKEY_CURRENT_USERSoftwareCustom PDF PrinterUseJobTitle
(1 = use the print job title as the filename instead of using setting in OutputFile. The title has to be a full valid path.)
(This value is of type string (REG_SZ), not REG_DWORD)
The registry keys below allow programmatic email the created PDF file.
HKEY_CURRENT_USERSoftwareCustom PDF PrinterEmailPDF
(1 = Email created PDF file.)
HKEY_CURRENT_USERSoftwareCustom PDF PrinterEmailPDF_DIALOG
(1 = pop-up Email dialog box. 0 = send email immediately without confirmation. Default is 1.)
HKEY_CURRENT_USERSoftwareCustom PDF PrinterEmailPDF_Subject
(Enter subject of your email here. Optional)
HKEY_CURRENT_USERSoftwareCustom PDF PrinterEmailPDF_ToName
(Enter the name of your recipient here. Optional)
HKEY_CURRENT_USERSoftwareCustom PDF PrinterEmailPDF_ToAddress
(Enter the email address of your recipient here.)
HKEY_CURRENT_USERSoftwareCustom PDF PrinterEmailPDF_NoteText
(Enter the text body of your email here. Optional)
Note: the values above are all of type string (REG_SZ), not DWORD.
The registry keys below allow programmatic launch the created PDF file into an application (like Adobe Reader).
HKEY_CURRENT_USERSoftwareCustom PDF PrinterViewPDF
(1 = Launch the created PDF file in the application you set in EXE, or in default PDF viewer if you don't set EXE.)
HKEY_CURRENT_USERSoftwareCustom PDF PrinterEXE
(Use the key above to set the application file for launching the PDF. e.g. 'D:Your App.exe' '%1')
Note: the values above are all of type string (REG_SZ), not DWORD.
Extension Module can be used to merge PDFs, add security, apply background, set document properties and margins.
Use the registry keys below to combining jobs into a single PDF file. Each time PDF Writer appends a job, it decrements the counter until 0. You can set the CombinePDFs value to the number of PDFs you want to merge.
HKEY_CURRENT_USERSoftwareCustom PDF PrinterCombinePDFs
(0 = Existing files are overwritten, 1 (>1) = appended job at the end of existing file.) (This value is of type REG_DWORD.)
Use the registry keys below to combine with an existing PDF file.
Setting the PDF filename you want to add at the end:
HKEY_CURRENT_USERSoftwareCustom PDF PrinterAppendFile
Setting the PDF filename you want to add at the beginning:
HKEY_CURRENT_USERSoftwareCustom PDF PrinterPrependFile
Note: the values above are all of type string (REG_SZ).
Use the registry keys below to add security to your generated PDF document programmatically.
Setting the security:
HKEY_CURRENT_USERSoftwareCustom PDF PrinterAddSecurity
(1 = create encrypted PDF file, 0 = do not add security to PDF file.)
HKEY_CURRENT_USERSoftwareCustom PDF PrinterLevel
(1 = 128-bit encryption, 0 = 40-bit encryption.)
Setting the passwords:
HKEY_CURRENT_USERSoftwareCustom PDF PrinteruserPassword
(Use the key above to set Password required to open document.)
HKEY_CURRENT_USERSoftwareCustom PDF PrintermasterPassword
(Use the key above to set Password required to change permissions and passwords.)
Setting the permissions:
HKEY_CURRENT_USERSoftwareCustom PDF PrinternoPrinting
(1 = prevent users from printing the file.)
HKEY_CURRENT_USERSoftwareCustom PDF PrinternoModifyContents
(1 = prevent users from creating form fields, as well as making any other changes.)
HKEY_CURRENT_USERSoftwareCustom PDF PrinternoModifyAnnotations
(1 = prevent users from adding or changing Comments or Form Fields.)
HKEY_CURRENT_USERSoftwareCustom PDF PrinternoCopy
(1 = prevent users from copying text and graphics.)
Note: the values above are all of type string (REG_SZ), not DWORD.
You can use any single or 2-page PDF file (letterhead, pre-printed form, watermark etc) as a background and then print other content on top of it to create an overlaid PDF document. For 2-page background file, the second page will be used for all document pages other than the first.
Use the registry keys below to apply a background.
Setting the background:
HKEY_CURRENT_USERSoftwareCustom PDF PrinterAddBackground
(1 = add background, 0 = do not apply background.)
Setting the source filename:
HKEY_CURRENT_USERSoftwareCustom PDF PrinterBackgroundFile
(Use the key above to set a file for background. A full pathname is required. )
Setting the first page only option:
HKEY_CURRENT_USERSoftwareCustom PDF PrinterFirstPageOnly
(1 = print background on the first page of the document only. 0 = repeated.)
Setting the overlay option:
HKEY_CURRENT_USERSoftwareCustom PDF PrinterOverlay
(1 = background page is placed on top of all objects on page. 0 = Underlay. Default value is 0)
Note: the values above are all of type string (REG_SZ), not DWORD.
The registry keys below allow programmatic set the properties of the generated PDF document.
HKEY_CURRENT_USERSoftwareCustom PDF PrinterAuthor
HKEY_CURRENT_USERSoftwareCustom PDF PrinterTitle
HKEY_CURRENT_USERSoftwareCustom PDF PrinterSubject
HKEY_CURRENT_USERSoftwareCustom PDF PrinterKeywords
HKEY_CURRENT_USERSoftwareCustom PDF PrinterCreator
HKEY_CURRENT_USERSoftwareCustom PDF PrinterProducer
Note: the values above are all of type string (REG_SZ).
Use the registry keys below to set margins.
HKEY_CURRENT_USERSoftwareCustom PDF PrinterLeftMargin
HKEY_CURRENT_USERSoftwareCustom PDF PrinterTopMargin
HKEY_CURRENT_USERSoftwareCustom PDF PrinterRightMargin
HKEY_CURRENT_USERSoftwareCustom PDF PrinterBottomMargin
(The unit to use for margins is point. 1 inch = 72 point.)
HKEY_CURRENT_USERSoftwareCustom PDF PrinterScale
(0 = Actual Size, 1=Stretch, 2=Fit Scale. Default value is 2)
Note: the values above are all of type REG_DWORD.
|
| Overview | Developer Kit | Sample Code | System Requirements | License and Price |
|
|