Download Webex Meeting Desktop App
The Cisco Webex Meetings desktop app allows you to access your most commonly used Webex Meetings site controls all in one place. You can use the Webex Meetings desktop app to easily view your upcoming meetings, start and join your meetings, and connect to a video device.
Cisco Webex Meetings Desktop App 33.7.2.24 Cisco V'ebex Meetings Desktop App 40.2.5.3 & Cisco Webex Productivity Tools 39.11.2.12 Clinical Resources Center Shortcut Task Name Pre-download detection check for Cisco Webex Meetings De. Pre-download detection check for Cisco Webex Meetings De. Pre-download detection check for Cisco Webex Meetings De.
Start a Meeting
Join a Meeting
View your Meeting List
Set your Preferences
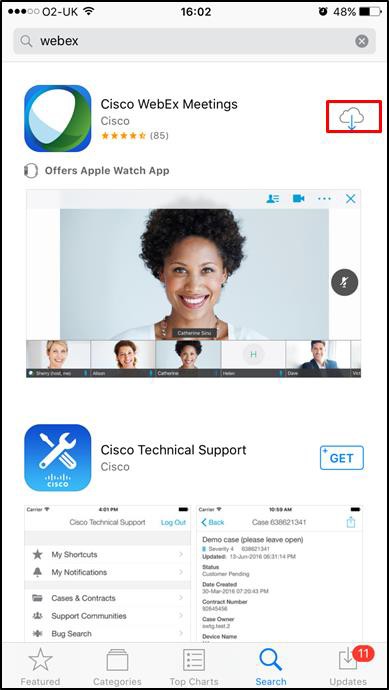
Video: The Latest Way to Join and Start a Webex Meeting
No. You are not required to download it. If you decide not to download the app, you will notice that each time you join or start a meeting, you will be notified to download and install the app.
If you are a frequent user of Webex Meetings, either as an attendee or a host, it is recommended to download and install the app on your desktop.
Experience secure, productive meetings from wherever you are. Cisco Webex Meetings delivers over 25 billion meetings per month, offering industry-leading video and audio conferencing with sharing, chat, and more. Experience why Webex Meetings is. Download Cisco Jabber or Cisco Jabber VDI. Webex is your one easy-to-use and secure app to. The Cisco camera portfolio is designed to work in any meeting space. √ Update May 2021 by Autotech. Cisco Webex Meetings app for Windows 10 - Download Cisco Webex Meetings for Windows 10/8/7 64-bit/32-bit. This app is one.
Students, faculty, and staff can install the Webex Meetings desktop app on their computers; if needed in the future, users can uninstall Webex.
This guide will walk you through installing the Desktop App and also the Webex Removal Tool. You can review the second half of this page for the removal process.
While you do not have to install the desktop application in order to join a Webex session, ITS recommends that Hosts install and use this application to have access to the full suite of Host controls.
Make sure to download the correct application
To ensure that you download the correct application, please use the download links on this page. UConn uses Webex Meetings.
Cisco, the developers of Webex, have released a newer application called Webex Teams that does not have the same feature set as Webex Meetings. If you use Webex Teams, you will not have access to the Chat feature or Breakout Sessions. A quick way to figure out which application you have is to look at the icons; if there are colors other than blue and green in the icon, you have installed the incorrect application. See below:
- Webex Teams will need to be uninstalled manually; the Webex Removal Tool (below) does not include Teams.
- On Windows, use Add or remove programs to uninstall Webex.
- On Mac, drag Webex from the Applications folder to the trash.
- If you see Cisco Webex Meetings, do not uninstall that program. That is the correct program.
Install Webex Meetings
- Download the installer found below.
For instructions on downloading the mobile app, review the article, Setting up the Webex mobile App. You can install Webex on both Windows and Mac computers. Click on the appropriate tab below:
- Open the installer file when it finishes downloading.
If you are a UConn user and have a NetID, you can proceed with this article. Enter your UConn email when prompted to enter an email address.
If you do not have a NetID, you do not need to follow the steps in this article. You can enter your personal email and simply follow the on-screen installer instructions.- If you are asked which Webex site you would like to use, enter: uconn-cmr.webex.com. This important step will connect you to the UConn Webex system and ensures your computer does not have the limitations associated with using a free account.
If you run into any of the errors shown below, click Yes. You can click on any of these images to enlarge them as needed.
Sign in using your NetID and NetID password.
- If you are prompted to confirm your log in using Duo, please do so.
- Download the Webex package.
Open the .pkg file you downloaded.
- Follow the on-screen instructions.
- If you are asked which Webex site you would like to use, enter: uconn-cmr.webex.com. This important step will connect you to the UConn Webex system and ensures your computer does not have the limitations associated with using a free account.
- If you are asked which Webex site you would like to use, enter: uconn-cmr.webex.com. This important step will connect you to the UConn Webex system and ensures your computer does not have the limitations associated with using a free account.
- Review the article, Hosting a Webex Meeting Using the Desktop App for more information about using the Desktop App user interface.
Webex Removal Tool
- Removing the desktop application will not affect your account.
- Removal will not affect any settings or any meetings, past, present, or future, in your account.
- You can use the Webex website interface until you re-download the Desktop App.
To proceed,
Run the Removal Tool below. You do not need to uninstall it first. Click on the appropriate tab below:
- Download the Webex Removal tool.
- When you open the file you downloaded, a Command prompt will appear.
- Type yes.
- Press Enter to begin the Removal Process.
- While this tool is working, you will see many lines of text scrolling through the window. It may pause a couple times, then continue scrolling.
- The Command Prompt will close when it is finished.
- Download the Webex Removal tool.
- Open the .dmg file you downloaded.
- The file will run by itself.
- The file will run by itself.
- Use the first half of this article to reinstall the Desktop App.