Ext4 Reader
Linux File Systems for Windows by Paragon Software. Is a unique tool which gives you full access to Linux volumes within Windows. Just plug your hard disk with ExtFS/Btrfs/XFS partitions into your PC and instantly work with any media on the Linux partitions. Ext2Fsd 0.68 cannot process EXT4 with 64-BIT mode enabled, then it could corrupt your data. Very sorry for this disaster issue, I'm working on an improvement. Features implemented and bugfix: 1, FIXME: superblock corruption of EXT4 volumes with 64BIT mode enabled 2, FIXME: possible corruption by race conditions in buffer-head reapering 3, FIXME. Ext4 is functionally very similar to ext3, but brings large filesystem support, improved resistance to fragmentation, higher performance, and improved timestamps. Ext4 vs ext3 Ext3 and ext4 have some very specific differences, which I'll focus on here. For the moment, DiskInternals Linux Reader™ is the premier software tool on the market, providing you with access from Windows to various Linux file systems like Ext2/Ext3/Ext4, HFS, ReiserFS, and others. You are welcome to download the free version of Linux Reader™ right now. This version allows you to upgrade to Linux Reader Pro™.
Updated on May 13th, 2021
This article discuss how to read and mount ext4 partition in Windows 10/8/7. Windows does not natively support ext4, ext3 and ext3 file system format, it cannot access ext4 partition without the help of additional application. If you want to fully access data in ext4 partition in Windows 10/8/7/XP, please keep reading to lean the solution.
The EXT (Extended File System) file system includes members like ext2, ext3 and ext4 which are used by Linux operating system. Users who work with multiple platforms are family with them. Linux is one of the popular operating systems, and it is widely used on all kinds of routers, gateways, NAS (Network Attached Storage), servers, Internet of things, etc. Many users would like to dual-boot Windows / Linux system, and some partition might be formatted as Linux filesystem for example, ext4. In that case, the problem that Windows cannot read and access ext4 partition directly. Windows uses NTFS or FAT32 file system and it does not have built-in support for extended file system (ext2/3/4). Thus if you connect a drive containing a partition that have been formatted as ext4, it won’t recognize it. Thus you cannot read data in the ext4 volume.
Some user may advise that since the computer is dual-boot and you switch between Linux and Windows system so that you can mount and read ext4 partition in Linux. However, that is not convenient in some situations, for example, your computer has booted to Windows and you connected a hard drive or USB disk which is formatted to ext4 and you need to read files on it immediately; or the Linux system is corrupted and you want to retrieve files on Linux partitions. Then you need to mount and read ext4 in Windows 10/8/7. We all know that Windows does not provide support for Linux filesystem, but fortunately some third-party partition management software can help mount and read Linux partition from Windows. Next section includes information about ext4 explorer software which can help you access data easily.


Though Windows cannot read Linus partitions directly, you can use third-party software to access ext4 partition in Windows10/8/7 operating system. Here we recommend DiskGenius (old name Eassos PartitionGuru)to fulfill the task.
DiskGenius is an effective Windows partition management tool which adds support for ext2, ext3 and ext4 file system. With this software you can mount, read and write data in ext4 partition under Windows 10/8/7. The advantage is that you have full access to files and folders in the ext4 Linux partition directly. Let’s see main features of ext4 explorer software:
- Create ext4/3/2 Linux partition in Windows
- Support the latest Windows 10, both 32 bit and 64 bit.
- The built-in hex editor fully support ext2/3/4 filesystem
- Resize ext4 partition without data loss
- Backup & restore ext4 partition
- Clone ext4 Linux partition
- Ext4 partition recovery – restore lost / deleted ext4 partitions
- Recover lost or deleted data from ext4 partition
- Connect the hard drive or USB drive that contains ext4 partition to your computer which has boot to Windows.
- Install and launch DiskGenius. Then you can view all disks and partitions on the computer.
- Select the ext4 partition and you can see partition parameters in details, such as file system type, used space, cluster size, total sectors, block count, volume GUID, inode count, etc.
- Select the ext4 partition and click Files Now you can see all data in this selected ext4 volume. Select a file and you can see a thumbnail preview in the lower part. Double click the file you can view the file in its original size.
- You can copy files to other partitions by right-clicking selected file and choosing “Copy To”.
- Select “Sector Editor” tab to open hex editor. Sector editing is available on ext4 partition, and you can copy block, Goto sector/byte offset, clear block, etc. on ext4 volume.
You can write new files to ext4 partition through DiskGenius Professional Edition easily. Right-click the empty area of the partition and select “Copy Files To Current Partition”, then you can select files and save them to current Linux partition. Besides, you can create new folders in this partition, rename files or delete files you do not need.
This instruction introduces an easy solution to help Windows users read ext4 partition without booting computer to Linux operating system. DiskGenius is useful and powerful Windows partition manager software and it is also a great Linux reader for Windows. Besides, it provides many other functions like files recovery and data backup. If you have any question about reading /mounting ext4 in Windows or related to the software, please feel free to contact us.
This step-by-step guide will explain how to mount ext4 images in windows. This will come in handy when trying to retrieve files from a userdata.img
Requirements
- Download and install latest Linux Reader
- EXT4 image you intend to mount ; verify if the image is really an EXT4 filesystem image using this guide
- Download sgs2toext4 to convert sparse image to EXT4 (requires JRE)
- Download and install Java Runtime Environment
Steps on how to mount ext4 images (system, userdata & vendor) in windows
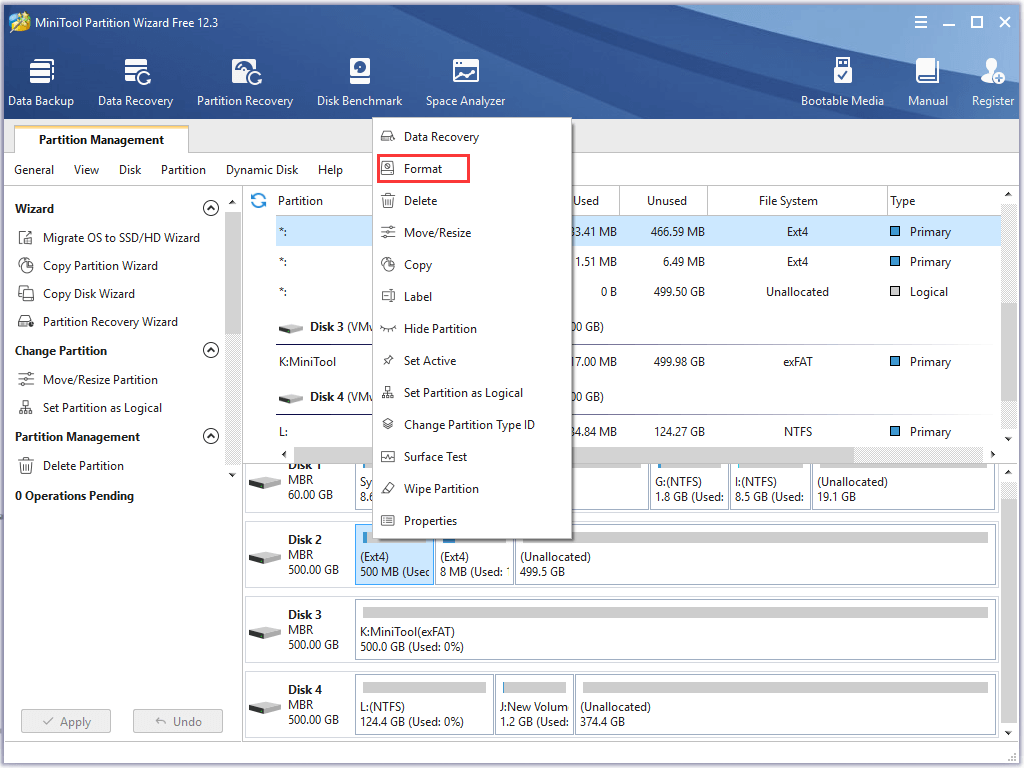
Follow the steps below to mount ext4 images (system, userdata & vendor) in windows
See the video below or @ https://youtu.be/su2c3cEG_Eg- Launch DiskInternals Linux Reader tool
- Click Drives at the top left hand corner
- Click 'Mount Image'
- Tick 'Raw Disk Images' then click Next
- In the new window, navigate to the location and select the image(s) you want to mount then click Open
- The mounted images will be highlighted in red
- To extract a file from within the mounted image. Lets say a file from within userdata.img , double click the mounted image to open it
- Media files are usually stored in Media0 folder within userdata.img (it might be different on your phone)
- Navigate to the location of the files or folder you wish to extract then right click on the file / folder then click Save
- Tick 'Save Files' then click Next
- Click Browse...
- Navigate to and select the folder location you wish to extract the file(s) to then click OK
- Click Next
- Click Next
- Click Finish
Important Notice
- Credits to DiskInternals for Linux Reader tool
- You can convert sparse image to EXT4 image by dragging the image onto sgs2toext4 windows
- There's no guarantees that this guide will work for you as expected as images might not be in ext4 format or they might be encrypted (from devices with encrypted data) or corrupted during or before backup
Video Transcript
Quote:A good number of our members have been asking how to retrieve data from a userdata backup
The data includes pictures, music, videos and all what not
So in this video tutorial, i'm going to be showing how to mount an EXT4 image in windows
EXT4 images can include system, userdata and vendor
So, we're going to be using Disk Internals Linux Reader
Now before we begin, lets check if this images we have here are all in EXT4 format
So, we have a guide on how to check the file system of an image
This is the tutorial guide, you can visit the link or search the forum
So, we can see file system of system.img is in EXT4 format
Userdata is also in EXT4 format But vendor isn't
So we're going to convert vendor to an EXT4 format image
For this, we're going to be using sgs2toext4 file
We'll open this
Now, we'll drag vendor image onto the tool
So, down here you can see its converting
Now once it's done converting you'll see it will start reading 0 B/s
we can now close this tool
This is our EXT4 image
Now lets confirm if this image is really EXT4 format
So here we can see this is an EXT4 image
So we have our images all in EXT4 format now
Now to mount EXT4 images in windows, we're going to use Disk Internals Linux Reader
So i'll launch the tool
On the interface, click on Drives
click mount image tick Raw Disk Images then click Next
Navigate to the location of the images we wish to mount
So i want to mount all three of this
So here we go, this is system, this is vendor and this is userdata
So we can double click to open and check what is inside
But for the purpose of this tutorial, let me go over to userdata
Now in userdata to retrieve your files, you'll goto data that's once you open it, you'll goto media folder
in media folder, you'll goto 0 (zero). zero should normally be your internal storage
So here we can see some of my old files
In this case i want to retrieve
this is what i want to retrieve
so i'll right click
click save
save files
click Next
Now select the directory, the folder where you want to save the file or folders or whatever you've chosen
you can click browse, i want to save them on my desktop
then click OK
click Next
click Next again
Once it's done, you'll see completing the export wizard
click Finish
So we can now close the tool and here's our file
Ext4 Reader Download

Ext4 Reader For Windows
We have a reply schedule for Free Support. Please upgrade to Private Support if you can't wait.