Gsak For Mac
iCaching is an indispensable tool for geocachers with a Mac. Import, organize, manage, explore and export your geocaches with iCaching. A native, fast Mac App! Import Import GPX- or LOC-files using the import button, or drag and drop them into iCaching. Import Pocket Queries directly. Almost since time began, GSAK (Geocaching Swiss Army Knife) was regarded as the go-to piece of Geocaching software. But it only runs on a PC, not a Mac, and since it is stuffed with features, macros and such, it is complicated. Almost every Geocaching get-together offers one or more sessions on how to use this tool more effectively – or, at all.
Almost since time began, GSAK (Geocaching Swiss Army Knife) was regarded as the go-to piece of Geocaching software. But it only runs on a PC, not a Mac, and since it is stuffed with features, macros and such, it is complicated. Almost every Geocaching get-together offers one or more sessions on how to use this tool more effectively – or, at all.
But technology gallops on. Today, almost everyone has a cell-phone in their pocket with some kind of 'app' that they use both for finding caches and for logging them in the field. Some of them are even capable of downloading waypoint lists to conventional GPSes through a USB connection. Has this essentially superseded the regular use of GSAK for you? What kind of phone do you use, and what's your favorite app? Howcum?
Also, there are now very sophisticated web-sites, some subscription-only, such as project-gc.com. These sites offer many of the same features as GSAK – county-maps, state maps, leader boards – and of course run on any device that can support a web browser. What's your favorite site? And, has this replaced GSAK for you?
ATTENTION! This guide is a few years old! I haven’t used GSAK on my mac in a very long time since I mostly use Project-GC and iCaching instead. In other word I can’t promise this guide will work!
I’ve been searching the web for a guide how to get GSAK to run on OS X, but since i didn’t found anyone I decided to write one myself, so here you go. 🙂
As you know GSAK is not meant to run on OS X so you probably might experience some crashes and some bugs. If you run into any bugs, please feel free to let me know in a comment below. 🙂
What you need is:
- A Mac running OS X (duuuh! 🤪)
- Wine and WineBottler
- GSAK8
- A computer running Windows (If you have Parallels and Windows installed on your Mac this works fine too)
- A USB memory
- And a cup of coffee or two
Step 1 (Download and install WineBottler):
Go to http://winebottler.kronenberg.org/ and download WineBottler 1.4.1.6 Stable.
Open the DMG-file and drag both Wine and WineBottler to your Application-folder.
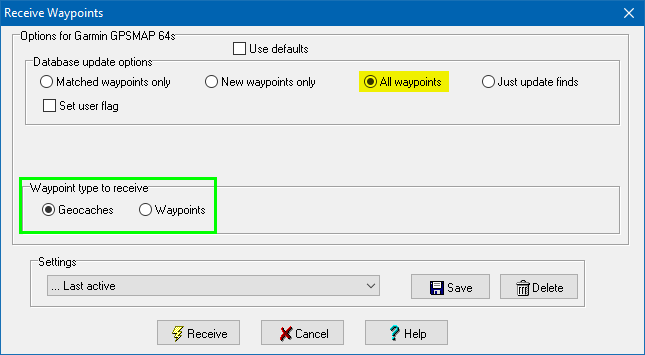
Step 2 (Download GSAK):
Go to http://gsak.net/ and download GSAK Version 8.3.0.
Step 3 (Installing GSAK using WineBottler):
Start WineBottler (if you get asked to download the latest version click Skip this version or Remind me later).
Click on Advanced
Click on select File… and browse and choose the GSAK installer that you’ve downloaded.
Check the box ‘Bundle’ (Include Wine binaries, so the app can run without prior install of Wine.
Under ‘Identifier’ you can type “GSAK8”
It should look like this:
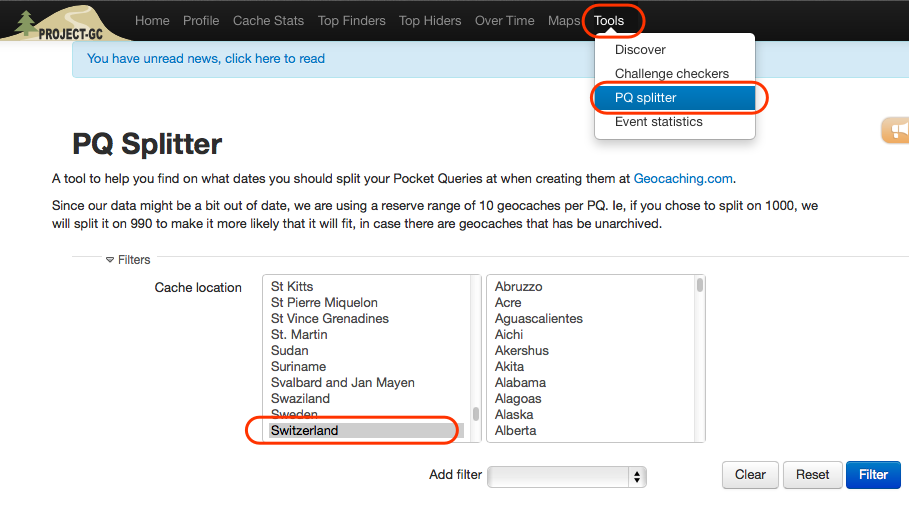
Click on ‘Install’.
Enter “GSAK8′ as filename and choose where you want to save the file (for example on your Desktop) and click on ‘Save’.
Follow the GSAK installation instructions.
When you get near the end of the installation uncheck every check box so it looks like this:
Gsak Macro County
Click ‘Next’
Uncheck the ‘Launch GSAK’-box.
Click ‘Finish’
Now you will be asked to choose which file that is going to run when you dubble click the created application.
Choose ‘gsak.exe’ so it looks like this:
Click on ‘OK’
Step 4 (Authenticate GSAK with geocaching.com):
Here it gets a little tricky cause GSAK running under Wine won’t authenticate with geocaching.com, it will just freeze if you try to sign in on geocaching.com.
So here is what you need to do:
Install GSAK on a computer running Windows (it works fine if you are running Windows under Parallels on your Mac).
When GSAK is installed and running:
Click on ‘Geocaching.com access->Get another access token’
Enter your username and password, don’t forget to check the ‘Keep me signed in’-checkbox.
Click ‘Sign In’ and then ‘Allow access’
GSAK now has access to your geocaching.com-account. You can see this by clicking on the menu ‘Geocaching.com access’ and now your geocaching username should be listed on the bottom of then menu.
Click on File->Backup
Click on ‘Select all Databases’ and check the box ‘Save GSAK Settings’.
Choose your USB memory as the location to save the backup file and then click ‘Backup’
Insert your USB memory in your Mac and start GSAK.
Click on File -> Restore
Choose your backed up file on your USB memory (you probably need to browse to: Z:Volumes<your USB drive>).
Click on ‘Select all Databases’
Check ‘Restore all GSAK Settings’
Check ‘Remove absolute paths for called macros (recommended)’
Click on ‘Restore’ and then click ‘Yes’ and after a little while click ‘OK’.
If every thing went right your GSAK on OS X now should be authenticated with geocaching.com. To verify this click on ‘Geocaching.com access’ and on the bottom of the meny you should see your geocaching username.
Gsak Macros
Step 5 (Fix the icon)
(This step is very optional and if you don’t care about how your icon look you can jump to step 6)
Now you got GSAK running on your Mac. But as you see it has a quite poor icon.
To fix this follow the instruction below:
Click here to download the GSAK icon.
Open the gsak.ico with Preview on your Mac.
Click on Edit->Copy (or just push CMD+C on your keyboard)
Right click on your GSAK8-app and choose Get info (or just click it once and push CMD+I on your keyboard).
Click on the icon in the upper left corner and then click Edit->Paste (or just push CMD+V on your keyboard).
Gsak Macro Variables
Close the window by clicking on X in the upper left corner.
Now you should have a quite nice icon for your GSAK-app. 🙂
Step 6 (Moving GSAK to your Application-folder)
Just like the title says, it’s time to move your GSAK-app to your Application-folder. In other words just drag and drop it to your Application folder and then you are good to go. 🙂
Feel free to give me feedback by commenting below.