Keyboard Shortcut For Bold On Mac
Lesson 8: Keyboard Shortcuts in macOS
/en/macosbasics/understanding-user-accounts/content/
What are keyboard shortcuts?
- This tool aims to help software developers find most suitable keyboard shortcuts for given action. Select an 'action' and this page will list most used shortcuts for that action. Sure, you don't have to follow conventions for every action in your application, but if you'd like to prefer familiar key combinations, hopefully this page will help you.
- I don't think that Pages for iPad supports the keyboard shortcuts for bold, talic or underline. Does anyone know where (how) to submit enhancement requests? I have the most up to date bluetooth keyboard and iPad2 and it isn't available. Which is confusing (because it is different to Pages on the Mac) and interrupts typing flow.
If you don't find a keyboard shortcut here that meets your needs, you can create a custom keyboard shortcut. For instructions, go to Create a custom keyboard shortcut for Office for Mac. Many of the shortcuts that use the Ctrl key on a Windows keyboard also work with the Control key in Excel for Mac. However, not all do. Press Ctrl+F, and then type your search words. If an action that you use often does not have a shortcut key, you can record a macro to create one. If you are using Microsoft Word Starter, be aware that not all the features listed for Word are supported in Word Starter.
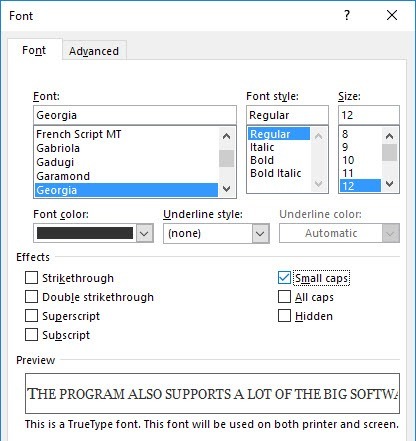
Keyboard shortcuts are keys or a combination of keys you can press on your keyboard to perform a variety of tasks. Using keyboard shortcuts is often faster than using a mouse because you can keep both hands on the keyboard. Keyboard shortcuts are also universal, which means you can use many of the same shortcuts in a variety of applications. For example, you can use the same shortcut to copy and paste text in a word processor and in a web browser.
Using shortcuts
Many keyboard shortcuts require you to press two or more keys in a specific order. For example, to perform the shortcut Command+X, you would press and hold the Command key, press the X key, then release.
You'll use the Command, Option, and Control keys to perform most keyboard shortcuts. You'll find these keys near the bottom-left corner of your keyboard.
If you are not using a Mac keyboard, you may not have the Command or Option keys. This means you'll need to experiment with key combinations to perform some keyboard shortcuts.
Working with text
These keyboard shortcuts are useful when working with text in word processors, email applications, and more. They can help you perform commonly repeated tasks, like copying and pasting text.
- Command+X: Cut the selected text.
- Command+C: Copy the selected text.
- Command+V: Paste the copied or cut text.
- Command+A: Select all of the text on the page or in the active window.
- Command+B: Bold the selected text.
- Command+I: Italicize the selected text.
- Command+U: Underline the selected text.
Working with files and applications
You can use keyboard shortcuts to open, close, and switch applications. When working with a file, such as a Microsoft Word document, shortcuts can be used to createnew files, find words, and print.
- Option+Command+Esc: Force an unresponsive or frozen program to quit. This shortcut opens the Force Quit Applications dialog box. You can then select an application and click Force Quit to quit it.
- Command+Delete: Send a selected file to the Trash.
- Enter: Open a selected application or file.
- Space: Preview the selected file.
- Command+N: Create a new file.
- Command+O: Open an existing file.
- Command+S: Save the current file.
- Command+Z: Undo the previous action. If you want to redo the action, press Command+Y (or Command+Shift+Z in some applications).
Internet shortcuts
Keyboard shortcuts can also be used to navigateyour web browser. Many of the text shortcuts above are also useful online, including the shortcuts for selecting, copying, and pasting text into your web browser's address bar. Note that some of these shortcuts may work a bit differently depending on the web browser you're using.
- Command+N: Open a new browser window.
- Command+T:Open a new browser tab.
- Command+D: Bookmark the current page.
- Command+B: View bookmarks.
- Command+J: View recently downloaded files.
Finding more keyboard shortcuts
In many applications, you'll find keyboard shortcuts next to menu items.
Keyboard Shortcut For Bold On Mac Desktop
When you look for shortcuts this way, you'll notice that macOS uses a few different symbols to indicate different keys on your keyboard, including:
- ⌘ Command key
- ⇧ Shift key
- ⌥ Option key
- ⌃ Control key
- fn Function key
If you want to perform the shortcut ⌥ ⌘ P, press Option+Command+P on your keyboard. ⇧ ⌘ S would be Shift+Command+S, and so on.
If you want to learn even more keyboard shortcuts, check out this lesson from our Tech Savvy Tips and Tricks tutorial.

/en/macosbasics/common-applications-in-macos/content/
Which shortcuts can I use?
Shortcuts can save you a lot of time. It works faster and you are less likely to suffer from a mouse arm. In this tip, we’ll first explain which shortcuts you can use on a daily basis and which you really need to memorize. Then we explain which keyboard shortcuts or shortcuts you use on the desktop, in the Safari browser and while typing.
Handy shortcuts for everyone
Everyone should know these handy shortcuts:
| KEY COMBINATION | ACTION |
|---|---|
| Cmd + Tab | Switch quickly between programs |
| Cmd + ~ | Quickly switch between program windows |
| Cmd + Backspace | Throw the file in the trash |
| Cmd + W | Close active window |
| Cmd + Q | Close active program |
| Cmd + Spacebar | Open Spotlight |
| Cmd + C | Copy text |
| Cmd + V | Paste text |
| Cmd + X | Cut text |
| Shift + Alt + Cmd + V | Paste text without including the formatting |
| Cmd + F | Find keyword |
| Cmd + A | Select all text |
| Cmd + B | Make all selected text bold |
| Cmd + I | Make all selected text italic |
| Cmd + U | Underline all selected text |
Keyboard Shortcut For Bold On Mac Pro

Keyboard shortcuts for your Mac desktop
On the desktop and in the Finder you can use the following handy shortcuts:
| KEY COMBINATION | ACTION |
|---|---|
| Cmd + N | Opens a new Finder window |
| Cmd + M | Minimizes an active window |
| Cmd + T | Opens a new tab within the active window |
| Cmd + Shift + N | Creates a new Folder |
| Enter | Rename a file after selecting it |
| Spacebar | Show a preview of the file |
| Cmd + Delete | Moves a selected file to the trash |
| Shift + arrows | Select multiple files |
Keyboard shortcuts for Safari browser on Mac
You can use many of these keyboard shortcuts in Safari and most other browsers on your Mac . In addition, we have a number of others that are useful, especially for the browser:
| SAFARI SHORTCUTS | ACTION |
|---|---|
| Cmd + N | Opens a new window |
| Cmd + Shift + N | Opens a new incognito window |
| Cmd + W | Close the current tab |
| Cmd + T | Open a new tab |
| Cmd + Shift + T | Reopen the last closed tab |
| cmd + Option + Right arrow / Left arrow | Open the next / previous tab in the series of open tabs |
| Cmd + 1/2/3 | Open the first, second and third tab |
| Cmd + 9 | Go to the very first tab |
| Cmd + R | Reload the web page |
| Cmd + Shift + R | Enter reading mode |
| Cmd + L | Select the address bar at the top |
| Cmd + F | Search for a word on the page |
| Cmd + Left arrow | Go back to the last visited page |
| Cmd + P | Print page |
| Cmd + M | Minimize the window |
Keyboard shortcuts while typing on Mac
You can also take advantage of numerous keyboard shortcuts on the Mac while typing. This is especially useful if you have to write a lot of texts, but it actually comes in handy for anyone who has to write or edit a bit longer text on a regular basis.
| KEY COMBINATION | ACTION |
|---|---|
| Cmd + Left arrow / Right arrow | Go to the beginning / end of the line |
| Option + Left arrow / Right arrow | Go to the previous / next word |
| Shift + Left Arrow / Right Arrow | Select the previous / next letter |
| Option + Shift + Left arrow / Right arrow | Select the previous / next word |
| Cmd + Shift + Left Arrow / Right Arrow | Select everything to the left / right of the cursor |
Shortcut overview: CheatSheet
You have shortcuts at your disposal on an iPad Smart Keyboard . If you press the Cmd key, an overlay with all available shortcut keys will appear. This is also possible on the Mac , but you must first install a free app: CheatSheet.
After you’ve downloaded CheatSheet, you can bring up a keyboard shortcut overlay on your Mac by holding down the Command key. You will immediately see your cheat sheet with shortcuts. The list adapts to the app that is currently active. So in Safari you get a different list than in Pages. You can download CheatSheet here.