Move Mac Photos Library To Dropbox
The Photo Booth app lets you take selfies and record videos through a Mac’s built-in camera or a third-party camera. But the app’s simple interface can make it a little tricky to figure out how to extract images.

There are three ways:
• Select an image or video in the row below the main window, and then Control-click (or right click on your mouse) and select Export.

• Select one or more images or videos (hold down Shift to select a range or use Command to add or remove) and drag into the Finder.
How To Backup Mac Photos Library To Dropbox

Now, iPhoto Library stored inside your Dropbox folder by default. Now, when you add new photos into iPhoto Library or make any changes to existing photos or organize them, then it will automatically backed up to Dropbox. You have another option to sync iPhoto Library i.e 'Drag-and-drop'. Here you can simply drag your iPhoto Library from the. How to create a new library with Photos for Mac. You can create a new library for your photos at any time with Photos for Mac. To do so, make sure that you quit Photos and reopen it with the following method to get the Library options. Hold down the Option key on your keyboard. Double-click on Photos on your Mac. The Dropbox folder works like any other folder on your Mac computer. Anything you add to the Dropbox folder will automatically sync to the web and any other computer or mobile device. There are two ways to upload photos from Mac to Dropbox i.e. Using the PicBackMan desktop app or via the Dropbox app.
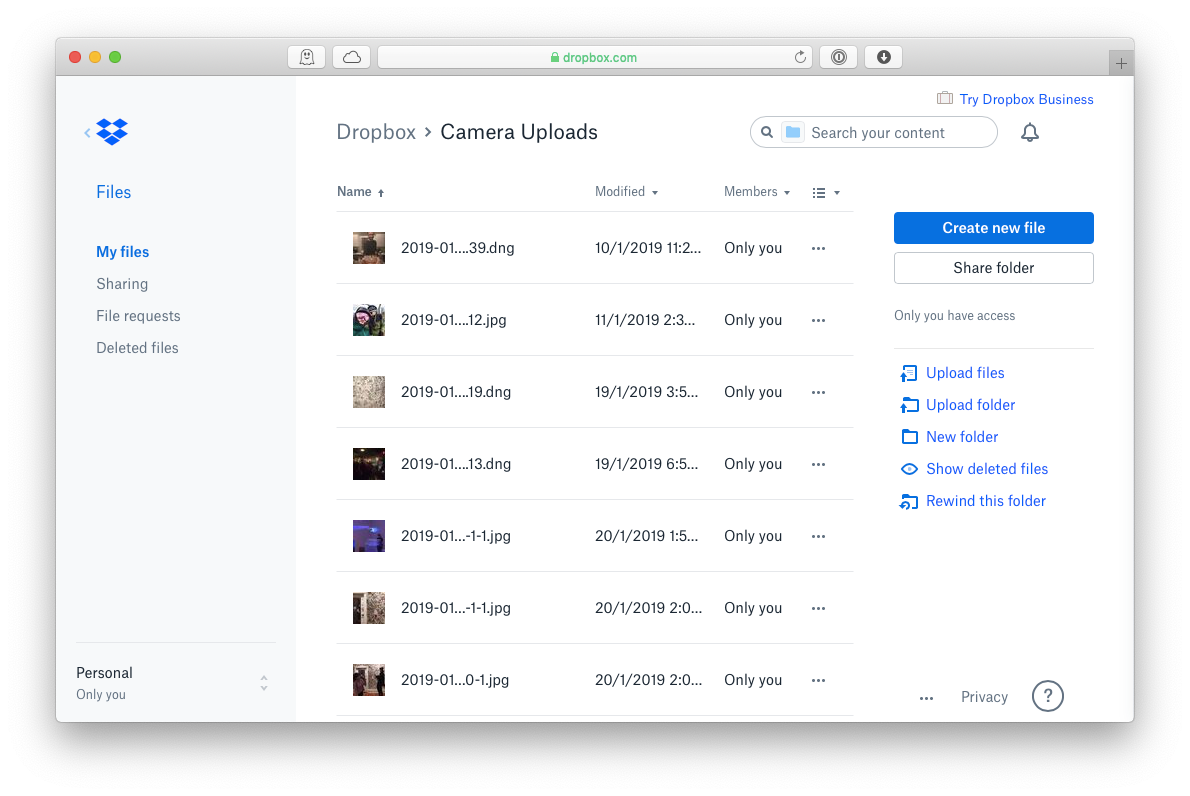
• Go to your home directory (in the Finder, choose Go > Home) and open the Pictures folder. Control-click (or right click) the Photo Booth Library and choose Show Package Contents. Open the Pictures folder within. (If you’ve used effects on an image, the unmodified version is in the Originals folder.)
If you want to delete media stored in Photo Booth, you can select one or more items, Control-click on one of them, and choose Delete. Or you can empty them out of the library in the Finder.
This Mac 911 article is in response to a question submitted by Macworld reader Alison.
Ask Mac 911
We’ve compiled a list of the questions we get asked most frequently along with answers and links to columns: read our super FAQ to see if your question is covered. If not, we’re always looking for new problems to solve! Email yours to mac911@macworld.com including screen captures as appropriate, and whether you want your full name used. Every question won’t be answered, we don’t reply to email, and we cannot provide direct troubleshooting advice.
Note: When you purchase something after clicking links in our articles, we may earn a small commission. Read ouraffiliate link policyfor more details.
- Related: