Partition Tool
Key Features
- Step 1: Install MiniTool Partition Wizard on a computer which is in Windows 10/8/7/XP/2003 and launch it to enter its main interface. Step 2: In the tools bar, click Bootable Media to continue. Step 3: Next, you can go on the instruction to create the bootable CD/DVD or USB drive.
- Displays information about the selected disk, partition, volume, or virtual hard disk (VHD). Exits the diskpart command interpreter. Expands a virtual hard disk (VHD) to the size that you specify. Extends the volume or partition with focus, along with its file system, into free (unallocated) space on a disk.
- All-in-one Disk Partition Manager. As best partition manager for Windows, MiniTool Partition Wizard aims to maximize disk performance. It helps create/resize/format partition flexibly, convert disk between MBR and GPT disks, convert partition between NTFS and FAT32, and convert dynamic disk to basic without data loss in a few clicks.
Partition Wizard Free Edition is a powerful SD card partition tool available for Windows home users, and is much more powerful than other partition software in the same category. With free MiniTool Partition Manager, you can Create Partition, Delete Partition, Format Partition, Move/Resize Partition, Split Partition, Copy Partition, Convert.
Support most file systems
Recognize volumes/partitions formatted as FAT, NTFS, exFAT, ReFS, HFS+, Ext2/Ext3/Ext4, BtrFS, UFS, XFS, JFS
Manage partition or logical drive
Create, Delete, Resize a partition or logical drive/volume on FAT, exFAT, NTFS
Format partition
Format a logical drive or partition (FAT, exFAT, NTFS)
Resize partitions
Resize logical drives (volumes)
MBR to GPT conversion
Convert MBR to GPT or GPT to MBR
Edit and synchronize boot sectors

Edit and synchronize boot sectors of FAT, exFAT, NTFS, UFS, HFS+, Ext2/Ext3/Ext4 and Partition Table
Rollback partition changes
Rollback partition layout changes, such as create, delete, format partition and disk initialization
Initialize new disks
Initialize new disk as MBR or GPT or fix MBR (GPT) on damaged disk
Large FAT32 partitions
Create FAT32 partitions greater than 32GB in size (up to 1TB)
NTFS on USB Flash
Format a Flash memory as NTFS
Multiple USB partitions
Create several partitions on a USB flash memory device
Mark partition as active, change attributes
Assign or change partition attributes, drive letter etc, mark partition as active
Detailed information
View advanced properties and attributes of a partition, logical drive or hard drive/disk
Extensive Windows support
Supports Windows 10, Windows 8, Windows 7, Vista, XP, Windows 2003, 2008, 2012 & 2016 Servers, WinPE
Active@ UNDELETE Features

Active@ Partition Manager is a separate, lightweight module of Active@ UNDELETE - advanced data recovery toolbox
Restore deleted or damaged partitions
Restores lost partitions and disks back to working state
Recover deleted files or files from deleted or damaged partitions
Finds and restores lost data from partitions, including lost or damaged ones
Recover data from damaged RAIDs
A disassembled RAID array can be virtually recreated and files located on the array can be recovered
Low level disk editing
Inspect and edit partitions and file structure in an advanced editor
Create and open Disk Images
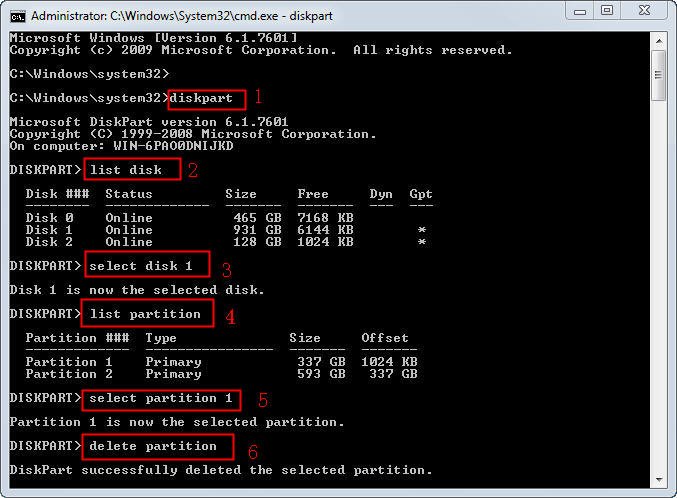
Works with disk images, as well as with physical disks
Scan for files by their signatures
Find files by their unique format specification even if the files cannot be found as part of the File Table
Summary :
How to partition SD card? Here in this article you will find a wonderful SD partition tool to partition SD card in Windows 10/8/7 within simple steps, and it is called MiniTool Partition Wizard.
Quick Navigation :
About SD Card
SD card (Secure Digital memory card) is a kind of tiny storage device developed by Matsushita, SanDisk, and Toshiba and is specially designed to use in portable devices. Today SD card has been widely applied in digital cameras, digital camcorders, handheld computers, mobile phones, media players, GPS receivers, video game consoles, and so on.
There are several types of SD cards which can be simply categorized into full SD card, mini SD card, and micro SD card. The capacities of SD card typically can range from 1GB to 2TB (and even larger with time goes by). To help users better understand it, we have made a detailed table related to different SD cards:
Don’t hesitate to share this table to your friends.
How to Partition SD Card Easily
As we can see from the table, SD cards may have a huge capacity. Therefore, some users want to perform partition management with reliable partition manager to increase the internal storage of Android phones. MiniTool Partition Wizard is such a reliable Partition Manager that works perfectly with SD card.
Partition Wizard Free Edition is a powerful SD card partition tool available for Windows home users, and is much more powerful than other partition software in the same category. With free MiniTool Partition Manager, you can Create Partition, Delete Partition, Format Partition, Move/Resize Partition, Split Partition, Copy Partition, Convert File System, Hide/Unhide Partition, Explore Partition, etc.
As freeware, this partition software can take place of some expensive partition management software, such as Partition Table Doctor, Acronis True Image as well as Paragon Partition Manager.
Then let's see how to partition SD card using MiniTool in Windows (compatible with Windows 10/8.1/7).
Before you do:
1. Download and install Free MiniTool Partition Wizard.
2. Connect SD card via card reader to computer (maybe a previous data backup is necessary).
3. Run MiniTool Partition Wizard Free.
Partition Tool Free Download
Step-by-step guide:
Step 1: Launch MiniTool Partition Wizard to the main interface and then your SD card is displaying there. If there is no partition on the SD card, please move to Step 3 to partition micro SD card.
Partition Tool
Step 2: Right-click on the SD partition and choose Delete, then click Apply to make it an unallocated space for further use.
Step 3: Follow the sequence in the picture to create a new partition on the SD card. Please specify the parameters of SD partition (partition label, drive letter, file system, partition size…) on your demands.
Kind remind: Please note that Windows OS earlier than1703 can only recognize and display the first partition on a removable disk.
That’s all for how to partition SD card Windows 10/8/7. Like this post? Share with your social circle!
In addition to partitioning full SD card, mini SD card, and micro SD card, this SD card partition tool can also be applied to partition local hard drives and external hard drives. Now it is your turn to download this free SD partition tool to have a try!
Partition Tool Download
See also: How to Partition a Hard Drive in Windows 7/8/XP