Node Wants To Use The Local Items Keychain
- Node Wants To Use The Local Items Keychain System
- Node Wants To Use The Local Items Keychain As A
- Node Wants To Use The Local Items Keychain For A
- What Does Node Wants To Use The Local Items Keychain Mean
Question: Q: node wants to use the 'Local Items' keychain More Less Apple Footer This site contains user submitted content, comments and opinions and is for informational purposes only. I canceled out of it since I didn't recognize it, then it popped up asking to use the iCloud keychain. Canceled about a dozen times and the popup went away. Updated to 10.12.1 yesterday on both the iMac and MacBook Pro. Hope it didn't hose the keychain 🙄. Daily Adobe CC dialog box: 'node wants to use the 'local items' keychain' KatherineV. New Here, Mar 02, 2019. Copy link to clipboard.
Almost any website you visit today is protected by HTTPS. If yours isn’t yet, it should be. Securing your server with HTTPS also means that you can’t send requests to this server from one that isn’t protected by HTTPS. This poses a problem for developers who use a local development environment because all of them run on http://localhost out-of-the-box.
At the startup I’m a part of, we decided to secure our AWS Elastic Load Balancer endpoints with HTTPS as part of a move to enhance security. I ran into a situation where my local development environment’s requests to the server started getting rejected.
A quick Google search later, I found several articles like this, this or this one with detailed instructions on how I could implement HTTPS on localhost. None of these instructions seemed to work even after I followed them religiously. Chrome always threw a NET::ERR_CERT_COMMON_NAME_INVALID error at me.
The problem
All the detailed instructions I had found were correct for the time they were written. Not anymore.
After a ton of Googling, I discovered that the reason for my local certificate getting rejected was that Chrome had deprecated support for commonName matching in certificates, in effect, requiring a subjectAltName since January 2017.
The solution
We’ll be using OpenSSL to generate all of our certificates.
Step 1: Root SSL certificate
The first step is to create a Root Secure Sockets Layer (SSL) certificate. This root certificate can then be used to sign any number of certificates you might generate for individual domains. If you aren’t familiar with the SSL ecosystem, this article from DNSimple does a good job of introducing Root SSL certificates.
Generate a RSA-2048 key and save it to a file rootCA.key. This file will be used as the key to generate the Root SSL certificate. You will be prompted for a pass phrase which you’ll need to enter each time you use this particular key to generate a certificate.
You can use the key you generated to create a new Root SSL certificate. Save it to a file namedrootCA.pem. This certificate will have a validity of 1,024 days. Feel free to change it to any number of days you want. You’ll also be prompted for other optional information.
Step 2: Trust the root SSL certificate
Before you can use the newly created Root SSL certificate to start issuing domain certificates, there’s one more step. You need to to tell your Mac to trust your root certificate so all individual certificates issued by it are also trusted.
Open Keychain Access on your Mac and go to the Certificates category in your System keychain. Once there, import the rootCA.pem using File > Import Items. Double click the imported certificate and change the “When using this certificate:” dropdown to Always Trust in the Trust section.
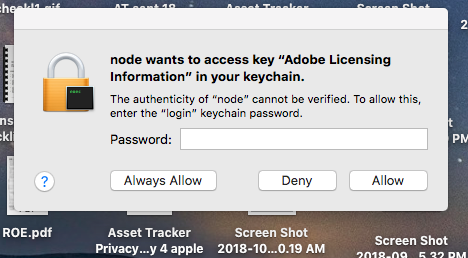
Your certificate should look something like this inside Keychain Access if you’ve correctly followed the instructions till now.
Step 2: Domain SSL certificate
The root SSL certificate can now be used to issue a certificate specifically for your local development environment located at localhost.
Create a new OpenSSL configuration file server.csr.cnf so you can import these settings when creating a certificate instead of entering them on the command line.
Create a v3.ext file in order to create a X509 v3 certificate. Notice how we’re specifying subjectAltName here.
Create a certificate key for localhost using the configuration settings stored in server.csr.cnf. This key is stored in server.key.
A certificate signing request is issued via the root SSL certificate we created earlier to create a domain certificate for localhost. The output is a certificate file called server.crt.
Use your new SSL certificate
You’re now ready to secure your localhost with HTTPS. Move the server.key and server.crt files to an accessible location on your server and include them when starting your server.
In an Express app written in Node.js, here’s how you would do it. Make sure you do this only for your local environment. Do not use this in production.
I hope you found this tutorial useful. If you’re not comfortable with running the commands given here by yourself, I’ve created a set of handy scripts you can run quickly to generate the certificates for you. More details can be found on the GitHub repo.
I love helping fellow web developers. Follow me on Twitter and let me know if you have any suggestions or feedback. If you’d like to show your appreciation towards any of the work I’ve done, be it a blog post, an open source project or just a funny tweet, you can buy me a cup of coffee.
“Accountsd wants to use the login keychain.” It is a dialogue you have seen on your Mac screen in a small window. It also asks to enter password. As you provide your keychain password, the prompted window will go away. If you see the login keychain window too frequently, your Mac is definitely having a keychain related error. You need to fix this issue by applying our easiest ways to fix accountsd wants to use the login keychain on Mac.
Contents
- 2 Why accountsd wants to use the login keychain
- 3 5 Easiest Ways to Fix accountsd wants to use the login keychain
What is Keychain on Mac?
Keychain is a feature on Mac and iOS that stores user’s personal information and passwords. The Keychain works as a privacy or password manager on Mac Computer. It keeps your password and other login details saved for Apple ID, applications, websites and Email accounts.
Why accountsd wants to use the login keychain
This error is faced by several Mac users, it appears as accountsd wants to use the “login” keychain. It means the accountsd is asking to access the keychain. It is not any virus or malware attack. The accountsd is a part of Accounts Framework. Your Mac computer system is responsible for management of all your accounts & login details in the database.
Causes of the Error: accountsd wants to use the login keychain
The error accountsd wants to use the login keychain can happen because of many reasons. Some users complain that they have faced this error after updating Mac OS Software on their computer. But it is not necessary that everyone who is updating Mac OS will get the same error. Here we provide some basic reasons that may lead to the error called accountsd wants to use the login keychain.
Keychain Login Issue:
There is Keychain Login problem on your Mac. You may not know but the error accountsd wants to use the login keychain is the indication. Either your old keychain password is lost or you are accidentally logged out of keychain.
Keychain gets Locked:
When Auto Lock is ON, the Keychain will get locked automatically. When Keychain is unlocked, the accountsd and other services have easy access to keychain. But they ask your consent when the Keychain is locked. That is why you are seeing this message again & again as accountsd wants to use the login keychain on your Mac PC Screen.
Keychain Sync Issue:
Apple Inc. provides iCloud Service that allows the user to access their data and accounts from all devices. It means you can access your Mail Account from your Mac, iPhone, iPad and iPod Touch. If there is an issue in iCloud Keychain, it may result in the error as accountsd wants to use the login keychainon your Mac.
5 Easiest Ways to Fix accountsd wants to use the login keychain
It is possible that your Mac PC shows “accountsd wants to use the login keychain” after a restart. You can enter your Keychain password and press OK to get away from this error. But it can be annoying when your Mac shows this dialogue every one or two hours. This situation simply indicates that there is a problem with Keychain and you need to solve it. We have done a research to find some easiest methods to fix the error accountsd wants to use the login keychain on Mac. Here we provide all five methods one by one in detail as under:
01. Create New Keychain [Easiest Method]
This is the easiest method among all methods to fix the error accountsd wants to use the login keychain on Mac. Because it requires least user efforts and it can fix the issue in no time. If you have five minutes time, you can solve the keychain error on your Mac. Kindly follow the simple steps given below to fix the issue:
Node Wants To Use The Local Items Keychain System
01. On your Mac, open Finder App and select “Go” Menu to expand it.
02. Click on Library and hold the “Alt” key.
03. Wait till the Library appears on your Mac Screen.
04. Navigate to the folder named as “Keychains.”
05. Double-click on Keychains folder to open it.
06. Delete (Move to Trash) all folders inside the Keychains folder.
08. Do Not Empty the Trash, it won’t happen.
09. Restart your Mac System.
10. Your Mac may prompt the Keychain on start up.
11. Select “Create New Keychain” and provide all your user accounts & passwords again.
Note: On completion of this method, you have to provide all your credentials i.e. user name/ID and passwords again. Because you are creating New Keychain. It will definitely fix the problem and you will no longer see the dialogue accountsd wants to use the login keychain on your Mac.
02. Turn OFF Auto Lock Keychain
There is an Auto Lock option in Keychain feature on Mac. You may have not noticed but the Mac System provides this feature to keep the Keychain more secure. Because Keychain is the password manager on Mac, it contains all user accounts & passwords for apps, webs, browser, mail and Apple ID. But the Auto Lock option may cause the frequent appearance of the error as accountsd wants to use the login keychain.
In order to get rid of this error, you need to turn OFF Automatic Lock option in Keychain. Here we provide all important steps that you should follow to disable auto lock in keychain on Mac.
01. On your Mac, go to Finder and open “Go” menu.
02. Select “Applications” to open relevant folder and navigate to Utilities.
03. Double-click on Utilities to open and find Keychain Access.
04. Right-click on your login keychain and select “Change Settings for…”
05. Remove Tick from the two boxes i.e. Lock after _ minutes of inactivity and Lock when sleeping.
06. Click on Save button to complete the procedure.
After you turn off the Auto Lock feature in Keychain, you should restart your Mac system. Thereafter you should check if the error accountsd wants to use the login keychain is gone away or still showing on screen.
03. Repair Keychain with First Aid
First Aid is the primary repair tool available on Mac PC and MacBook. Whenever a program or feature misbehaves, you can repair the error with First Aid. You can also run First Aid when you see accountsd wants to use the login keychain error on your Mac screen. Here we will guide you about how to run First Aid on Keychain Access to find and fix any error in Mac System.
01. Launch Finder and select Applications under “Go” menu.
02. Click on “Utilities” icon inside Applications folder.
03. Double-click on “Keychain Access” to launch the app.
04. Open Keychain Access Menu and click on “Keychain First Aid.”
05. Enter your Username, Password and select Verify section.
06. Click on Start button to run the verification.
07. If verification is successful, you don’t need to do anything.
08. If verification fails, select Repair section and click Start button.
09. Your Keychain Access has been successfully repaired.
Many times, First Aid solves the keychain login issue on Mac. After running repair in First Aid, you should restart your Mac PC. If the error is fixed then you can leave now otherwise go ahead with our next method to fix the keychain error.
04. Reset Local Keychain
This method is similar to our first method i.e. create new keychain. When Auto Lock and First Aid can’t repair the login keychain error, you should reset local keychain on your Mac. Resetting Keychain will revert it to factory defaults and create a new empty login keychain. You need to go through the procedure given below to reset your local keychain on Mac.
01. Go to Finder and select “Applications” under “Go” Menu.
02. Open “Utilities” and click on “Keychain Access.”
03. Open Keychain Access Menu and select “Preferences.”
04. Select “General” tab in Keychain Access Preferences.
05. Click on “Reset My Default Keychain” and confirm the action.
06. Wait till your local keychain is reset on Mac.
This method is very safe because the resetting process will not delete your current keychain, but move it aside. You can access it as old keychain to see your passwords, but Mac System won’t use it. You need to provide all your accounts and passwords in new login keychain so that the Mac can access it directly and you don’t need to provide them every time you want to login.
05. Remove iCloud Keychain
iCloud allows the user to access accounts, contacts, messages and other details on all apple devices. When you sync your Keychain to iCloud on Mac, you can access it on your iPhone and other iOS devices. If there is some problem in iCloud Keychain, you may see the error as accountsd wants to use the login keychain. Therefore we recommend you to remove iCloud Keychain on Mac and add it again after a while to fix the login keychain issue. Please go through the steps given below for removing iCloud Keychain on Mac.
01. On your Mac desktop, open Apple Menu.
02. Select “System Preferences” to open a new window.
03. Find out “iCloud” icon and double-click on it.
04. On iCloud window, navigate to Keychain.
05. Uncheck the Keychain box to remove it temporarily.
06. Close the iCloud window and return to desktop.
Node Wants To Use The Local Items Keychain As A
You should restart your Mac system after removing iCloud Keychain. Thereafter you should go to above menu and check iCloud Keychain box to add it again on your Mac. Now the accountsd wants to use the login keychain issue is fixed and you will not be asked to provide your keychain password again & again.
Node Wants To Use The Local Items Keychain For A
Final Words:
What Does Node Wants To Use The Local Items Keychain Mean
All the information given above about accountsd wants to use the login keychain on Mac is true and fair. The methods we have shared here are effective to solve the keychain login issue in Mac system. For more queries regarding how ton fix accountsd wants to use the login keychain, please contact Apple Helpline Number at 1-800-MY-APPLE (800-692-7753) or visit Apple Support Website at support.apple.com.